The mBox is a lightweight and really easy-to-use jQuery lightbox gallery with thumbnails. It gets all images from a specific container and shows them in a popup lightbox gallery. Users can easily navigate next and previous images with iconic buttons or with thumbnail navigation. The plugin used Font Awesome icons for the gallery interface.
Moreover, you can easily enable/disable plugin features with its Boolean options. You can also customize it with additional CSS.
How to Create jQuery Lightbox Gallery
1. Load the jQuery and Font Awesome (for icons) and Bootstrap CSS into your website/app project.
<!-- jQuery --> <script src="https://code.jquery.com/jquery-3.4.1.min.js"></script> <!-- Font Awesome 5 --> <link rel="stylesheet" href="https://use.fontawesome.com/releases/v5.5.0/css/all.css" integrity="sha384-B4dIYHKNBt8Bc12p+WXckhzcICo0wtJAoU8YZTY5qE0Id1GSseTk6S+L3BlXeVIU" crossorigin="anonymous"> <!-- Bootstrap CSS --> <link href="https://stackpath.bootstrapcdn.com/bootstrap/4.3.1/css/bootstrap.min.css">
Note: The use of Bootstrap CSS is optional (for basic image layout).
2. Now, also include mBox‘s CSS and JavaScript files into your HTML document.
<!-- mBox CSS --> <link rel="stylesheet" href="css/mBox.css"> <!-- mBox JS --> <script src = "js/mBox.js"></script>
3. Create a div element with a unique id and place some images in it after loading all plugin assets.
<div id="myGallery" class="lightbox-gallery"> <img src="img/flowers.jpg" title="gallery image 1"> <img src="img/flowers.jpg" title="gallery image 2"> <img src="img/flowers.jpg" title="gallery image 3"> <img src="img/flowers.jpg" title="gallery image 4"> </div>
4. Some CSS styles for your inline images on the page.
.lightbox-gallery img{ width: 100px; height: auto; display: inline-block; margin: 5px; }
5. Initialize the mBox plugin in the jQuery document ready function to activate the lightbox gallery.
$(document).ready(function(){ $("#myGallery").mBox(); });
Advanced Configuration Options for jQuery Lightbox
The following are some advanced configuration options to create/customize “jQuery lightbox gallery thumbnails”.
| Option | Description, Default, Type |
|---|---|
imagesPerPage |
It defines a number of thumbnails to display on a single page. Default: 3, Type: Number.
$("#myGallery").mBox({ imagesPerPage: 4, }); |
displayTitle |
Decide whether to display the title of the image. The plugin gets the title from the “title” attribute of an image. Default: true, Type: Boolean.
$("#myGallery").mBox({ displayTitle: false, }); |
displayThumbnails |
Show/hide thumbnail navigation in a lightbox. Default: true, Type: Boolean.
$("#myGallery").mBox({ displayThumbnails: true, }); |
keyboardNavigation |
Enable/disable keyboard arrow keys navigation for images. Default: true, Type: Boolean.
$("#myGallery").mBox({ keyboardNavigation: true, }); |
That’s all! hopefully, you have successfully created a lightbox gallery. If you have any questions or facing issues, feel free to comment below.
Similar Code Snippets:
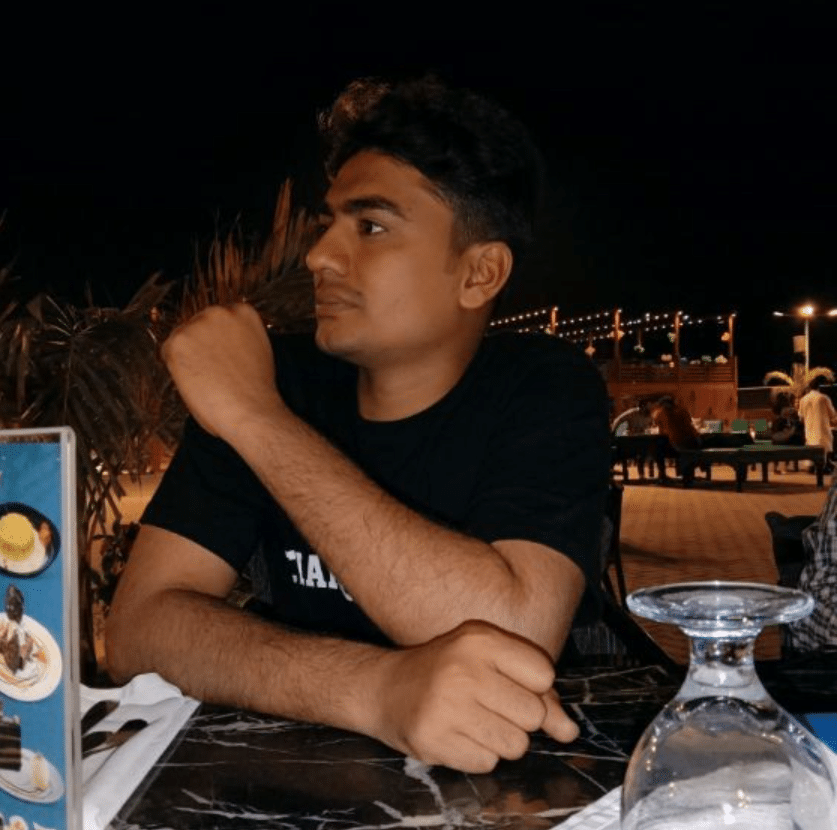
I code and create web elements for amazing people around the world. I like work with new people. New people new Experiences.
I truly enjoy what I’m doing, which makes me more passionate about web development and coding. I am always ready to do challenging tasks whether it is about creating a custom CMS from scratch or customizing an existing system.










