This code snippet adds a set of floating action buttons to your Bootstrap 5 project. Placed in the bottom right corner, a primary button expands to reveal secondary action buttons for quick access to various functions. Helpful for enhancing user interaction and navigation.
You can use this code in your Bootstrap 5 projects to create a sleek floating action button menu. The code is easy to integrate and customize, making it a valuable addition to your web applications.
How to Create Bootstrap 5 Floating Action Button
1. First, in the <head> section of your HTML file, include the Material Icons and Bootstrap 5 CSS dependencies using the provided CDN links. This ensures that the required styles and icons are loaded.
- <!-- Material Icons -->
- <link rel='stylesheet' href='https://fonts.googleapis.com/icon?family=Material+Icons'>
- <!-- Bootstrap 5 CSS -->
- <link href="https://cdn.jsdelivr.net/npm/bootstrap@5.0.2/dist/css/bootstrap.min.css" rel="stylesheet" integrity="sha384-EVSTQN3/azprG1Anm3QDgpJLIm9Nao0Yz1ztcQTwFspd3yD65VohhpuuCOmLASjC" crossorigin="anonymous">
2. Inside your HTML body, create a container for the floating action button (FAB) and its sub-buttons. You can customize the content and links within the sub-buttons to suit your project’s needs.
- <h2> Look at Bottom Right Corner </h2>
- <p> This page demonstrate floating action buttons for Bootstrap 5 projects. </p>
- <div class="fab-container">
- <div class="fab shadow">
- <div class="fab-content">
- <span class="material-icons">support_agent</span>
- </div>
- </div>
- <div class="sub-button shadow">
- <a href="google.com" target="_blank">
- <span class="material-icons">phone</span>
- </a>
- </div>
- <div class="sub-button shadow">
- <a href="google.com" target="_blank">
- <span class="material-icons">mail_outline</span>
- </a>
- </div>
- <div class="sub-button shadow">
- <a href="google.com" target="_blank">
- <span class="material-icons">language</span>
- </a>
- </div>
- <div class="sub-button shadow">
- <a href="google.com" target="_blank">
- <span class="material-icons">help_outline</span>
- </a>
- </div>
- </div>
3. Include the following CSS code in your project. This CSS code is responsible for the positioning and animation of the FAB and its sub-buttons. It ensures that the FAB expands when hovered, revealing the sub-buttons.
- .fab-container {
- display: flex;
- flex-direction: column;
- justify-content: flex-end;
- align-items: center;
- user-select: none;
- position: absolute;
- bottom: 30px;
- right: 30px;
- }
- .fab-container:hover {
- height: 100%;
- }
- .fab-container:hover .sub-button:nth-child(2) {
- transform: translateY(-80px);
- }
- .fab-container:hover .sub-button:nth-child(3) {
- transform: translateY(-140px);
- }
- .fab-container:hover .sub-button:nth-child(4) {
- transform: translateY(-200px);
- }
- .fab-container:hover .sub-button:nth-child(5) {
- transform: translateY(-260px);
- }
- .fab-container:hover .sub-button:nth-child(6) {
- transform: translateY(-320px);
- }
- .fab-container .fab {
- position: relative;
- height: 70px;
- width: 70px;
- background-color: #4ba2ff;
- border-radius: 50%;
- z-index: 2;
- }
- .fab-container .fab::before {
- content: " ";
- position: absolute;
- bottom: 0;
- right: 0;
- height: 35px;
- width: 35px;
- background-color: inherit;
- border-radius: 0 0 10px 0;
- z-index: -1;
- }
- .fab-container .fab .fab-content {
- display: flex;
- align-items: center;
- justify-content: center;
- height: 100%;
- width: 100%;
- border-radius: 50%;
- }
- .fab-container .fab .fab-content .material-icons {
- color: white;
- font-size: 48px;
- }
- .fab-container .sub-button {
- position: absolute;
- display: flex;
- align-items: center;
- justify-content: center;
- bottom: 10px;
- right: 10px;
- height: 50px;
- width: 50px;
- background-color: #4ba2ff;
- border-radius: 50%;
- transition: all 0.3s ease;
- }
- .fab-container .sub-button:hover {
- cursor: pointer;
- }
- .fab-container .sub-button .material-icons {
- color: white;
- padding-top: 6px;
- }
Customize the FAB icons, colors, and links as per your project requirements. You can change the icons by modifying the <span class="material-icons"> tags and adjust the colors by updating the background-color properties in the CSS.
That’s it! You’ve successfully implemented the “Bootstrap 5 Floating Action Button” in your project. If you have any questions or suggestions, feel free to comment below.
Similar Code Snippets:
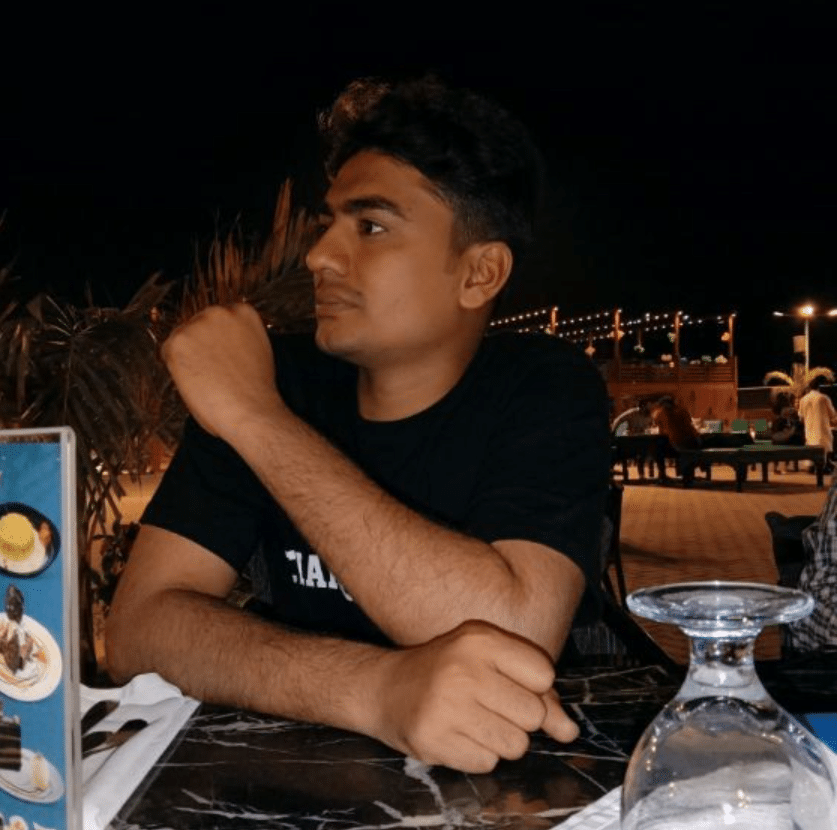
I code and create web elements for amazing people around the world. I like work with new people. New people new Experiences.
I truly enjoy what I’m doing, which makes me more passionate about web development and coding. I am always ready to do challenging tasks whether it is about creating a custom CMS from scratch or customizing an existing system.









